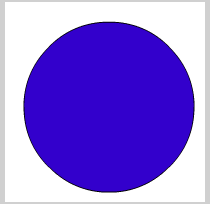Macromedia Flash Tutorial
Take our Macromedia Flash tutorial. Our Macromedia Flash tutorial covers creating graphics, working with layers, and adding motion, sound, and text to your Macromedia Flash movie.
| Table of Contents |
Adding New Layers
Create a new layer for the sky.- Choose Insert > Timeline > Layer from the menu to create a new layer above the active layer.
- Choose Modify > Timeline > Layer Properties from the menu. The Layer Properties dialog box opens.
- Type Sky in the Name field.
- Click OK.
- Make sure Sky is the active layer. When a layer is active, it is highlighted and there is a pencil icon on the layer. You click on the layer name to make a layer active.
- Move to the Library panel. If the Library panel is not open, choose Window > Library from the menu to open the Library.
- Click the icon next to Sky and drag a copy of Sky onto the Stage.

Rotate
You can use the Modify menu tool to rotate an object. You need to rotate the Sky instance to create the sky.Note: When you take an object out of the Library, the object is referred to as an instance of a symbol.
- Choose the Selection tool.

- Click the Sky symbol to select it.
- Choose Modify > Transform > Rotate 90 CW from the menu.
Resize
You need the sky to fill the top part of the Stage. You must resize the Sky instance. You can use the Property inspector to resize an object.- Choose Window > Properties > Properties from the menu if the Property inspector is not open.
- Choose the Selection tool.
- Click the Sky instance to select it.
- Click the Proportional icon in the Property inspector to deselect the Proportional option. When the Proportional option is selected, adjusting the width changes the height proportionally, and vice versa.

- Set the W field to 400.
- Set the H field to 240.
- Click and drag until the sky is over the buildings.

Changing the Order of Layers
You want to place the sky behind the buildings.- Click the Sky layer on the Timeline.
- Drag the Sky layer downward to place it below the Buildings layer.


Flash Movie
Create your own Flash movie. Take our Flash 8 tutorial to learn how. Our Flash tutorial covers creating graphics, working with layers, and adding motion, sound, and text to your Flash movie.
| Table of Contents |

- Choose the Selection tool.
- Click the Buildings layer name to make the Buildings layer the active layer.
- Click anywhere outside the Stage to deselect the buildings.
- Choose the Rectangle tool.
- Click the Stroke color box and choose no color as the stroke color.
- Click the Fill color box and choose bright green as the fill color.
- Draw a rectangle below the buildings for the grass.

- Click the Fill color box and choose bright gray as the fill color.
- Draw a second rectangle below the green rectangle. The second rectangle is a road.

- Click the Fill color box and choose purple as the fill color.
- Draw the last rectangle, as shown.
Now you will add two trees to your movie.
Create a Trees Layer
Create a new layer and name it Trees.
- Make sure Buildings is the active layer. (You click on the layer name to make a layer active.)
- Choose Insert > Timeline > Layer from the menu. A new layer appears at the top of the Timeline.
- Choose Modify > Timeline > Layer Properties from the menu. The Layer Properties dialog box opens.
- Type Trees in the Name field.
- Click OK.
Take a tree from the Library.
- Move to the Library. If the Library panel is not open, choose Window > Library from the menu.
- Click the icon next to Tree and drag a tree onto the Stage.

- Choose the Free Transform tool. Handles appear around the tree.

- Choose the Scale Modifier.
- Drag a corner handle until the tree is the appropriate size.
- Place the tree in front of a building.
- Place another tree on the Stage and repeat the process.